其實 OpenVPN 我用了好一陣子,也沒碰到什麼問題,頂多是中間曾改版過,安裝與設定的方法有點不太一樣,原本一直有打算記錄下來,但前幾天看到 iTHome 的一篇文章「WireGuard將併入Linux 5.6成為VPN新標準」講的一副屌打 OpenVPN 與 IPsec 的樣子所以就來試試看了
為了操作方便,建議暫時將使用者切到 root 身份再來進行下面的步驟
安裝 WireGuard
WireGuard 的官網有提供許多系統的安裝方式,不管是 Mac、各種 Linux 甚至 OpenWRT 都有,由於官網的安裝步驟有在持續更新,建議安裝前,還是先以官網的步驟為主!而這邊我先由原本的 CentOS 7 改列最近實測過的 CentOS 8 安裝步驟
yum install epel-release
yum config-manager --set-enabled PowerTools
yum copr enable jdoss/wireguard
yum install wireguard-dkms wireguard-tools
WireGuard 的軟體是不分 server 與 client 的,所以兩邊安裝的東西都一樣,並且也有提供手機版的 app,只要去 App Store 或 Play Store 搜尋 WireGuard 就可以找到了
設定 WireGuard Server
1. 建立設定檔資料夾與設定權限
mkdir /etc/wireguard && cd /etc/wireguard
umask 077
大部分的文章都會下 umask 077 這個指令,主要是確保之後編寫的設定檔權限不會太寬鬆
2. 製作 server 端的金鑰
製作 server 端私鑰
wg genkey > server_privateKey
製作 server 端公鑰,這個指令會利用剛才製作的私鑰來生成公鑰
wg pubkey < server_privateKey > server_publicKey
上面的指令也可以用一行來完成
wg genkey | tee server_privateKey | wg pubkey > server_publicKey
執行後我們會在 /etc/wireguard 裡得到兩個檔案,分別是公鑰 server_publicKey 與私鑰 server_privateKey
另外也可以再多製作 pre share 的金鑰來加強保護,這部分則是可有可無,server 端與 client 端會使用同一份金鑰,毋需區分
wg genpsk > psk
3. 製作 server 端的設定檔
首先查詢我們機器的網路介面(網路卡)名稱,請輸入下面的指令:
ip a
# 執行結果:
1: lo: <LOOPBACK,UP,LOWER_UP> mtu 65536 qdisc noqueue state UNKNOWN group default qlen 1000
link/loopback 00:00:00:00:00:00 brd 00:00:00:00:00:00
inet 127.0.0.1/8 scope host lo
valid_lft forever preferred_lft forever
inet6 ::1/128 scope host
valid_lft forever preferred_lft forever
2: eth0: <BROADCAST,MULTICAST,UP,LOWER_UP> mtu 1460 qdisc pfifo_fast state UP group default qlen 1000
link/ether 22:11:0b:3a:10:22 brd ff:ff:ff:ff:ff:ff
inet 10.140.0.3/32 brd 10.140.0.3 scope global noprefixroute dynamic eth0
valid_lft 58812sec preferred_lft 58812sec
inet6 0:0:0:0:0:ffff:a8c:3/64 scope link noprefixroute
valid_lft forever preferred_lft forever
上面的資訊中第一個 ip 127.0.0.1 是機器本身的 loop,這裡不用管它,我們看到第二個 ip 10.140.0.3/32,這個 ip 對應的 eth0 就是主要使用的網路介面代號(一般來說系統預設的名稱經常是 eth0,但現在很多版本如 Ubuntu 都不太用 eth0 作為預設的網卡名稱了,所以一定要先查過)
接著在 /etc/wireguard/ 底下建立設定檔,內容如下,檔名可自訂,這裡取名為 wg0-server.conf,wg0-server 這個名稱也會等同 vpn 在機器裡的 network interface 名稱,設定檔分為兩個部分,Interface 與 Peer
[Interface]
Address = 192.168.100.1/24
PrivateKey = server 端的 Private Key
PostUp = firewall-cmd --zone=public --add-port 51820/udp && firewall-cmd --zone=public --add-masquerade
PostDown = firewall-cmd --zone=public --remove-port 51820/udp && firewall-cmd --zone=public --remove-masquerade
ListenPort = 51820
# client 1
[Peer]
PublicKey = client 端的 Public Key
PresharedKey = psk 檔裡的內容
AllowedIPs = 192.168.100.2/32
[ Interface ]
WireGuard 的主要設定都在裡面,這邊是設定一個新的網路介面,並且指定它的 ip、listen port…等等,server 端與 client 端都會有一個專屬的 interface
- Address:設定 server 的 ip,之後的 client 端也要設定與 server 在同網段底下
- PrivateKey:這裡貼上剛才做的私鑰「server_privateKey」的內容
- PostUp:啟動 vpn 時要連帶執行的指令或 script
- PostDown:關閉 vpn 時執行的指定,這邊就是把 NAT 與 port 給關掉,通常是 PostUp 開了什麼,這邊就關掉什麼
- ListenPort:WireGuard 要使用的 port,也是你的防火牆或 GCP、AWS…等要開的 UDP port
PostUp這邊加了兩個指令讓 WireGuard 啟動時也連帶執行,分別是開啟 udp 的 port 與設定 NAT,範例中使用 firewalld,其中 –zone=public 為非必要,要視自己防火牆的情況來調整,可用「 sudo firewall-cmd –get-default-zone 」這個指令看目前預設的防火牆是哪個 zone 來自訂,一般大多是 public,另外「 –add-port 51820/udp 」這段也要看你想讓 WireGuard 用哪個 port 來自訂
另外也有 iptables 的版本可供參考:
PostUp = iptables -A FORWARD -i wg0-server -j ACCEPT && iptables -t nat -A POSTROUTING -s 192.168.100.0/24 -o eth0 -j MASQUERADE && iptables -A INPUT -i wg0-server -p udp --dport 51820 -j ACCEPT
PostDown = iptables -D FORWARD -i wg0-server -j ACCEPT && iptables -t nat -D POSTROUTING -s 192.168.100.0/24 -o eth0 -j MASQUERADE && iptables -D INPUT -i wg0-server -p udp --dport 51820 -j ACCEPT
iptables 的版本中,PostUp 與 Down 裡面都由 3 個指令以 「&&」符號來連起來,這邊也稍微說明一下:
iptables -A FORWARD -i wg0-server -j ACCEPT
允許 wg0-server 這個介面的轉址
wg0-server 是我們的設定檔名稱,同時也會是 WireGuard 所建立的網路介面名稱
iptables -t nat -A POSTROUTING -s 192.168.100.0/24 -o eth0 -j MASQUERADE
允許從 192.168.100.0/24 的來源轉由 eth0 出去
其中 ip 網段的部分需視上面的設定更改,本例中將 server 的 ip 設為 192.168.100.1,之後client 端的網段就會在 192.168.100.0/24,eth0 的部分則一樣視機器主要連外的網卡名稱來自訂
iptables -A INPUT -i wg0-server -p udp –dport 51820 -j ACCEPT
開 port,本例為 51820 port
如果像 AWS 的機器,統一都用 Security Group管理,系統內部沒有使用防火牆,那這條就不用設定了
PostUp 與 PostDown 這兩個選項不一定需要,我們也可以直接在 Linux 防火牆裡處理,在 conf 裡設定的好處是防火牆的開通只在 vpn 開啟時有效,關閉後就沒有了,另外也可以將指令分別寫到 script 裡,PostUp and Down 這個選項除了直接執行指令外,也可以執行 script
[ Peer ]
前面的 [Interface] 在 server 與 client 端都是指設定自己本身的網路介面,而 Peer 的部分在 server 與 client 上則有不同的意義。server 端裡的 Peer 指的是每一個要連進來的節點,因此如果有三台機器想要連入,就必須建立三個 Peer,client 端裡的 Peer 指的則是 server,這邊先說明 server 端的 Peer 內容
- PublicKey:這邊填入 client 端生成的 Public Key,這個在等一下的 client 設定裡會建立
- PresharedKey:填入剛才生成的 psk 檔內容,該選項非必要,如果 server 有設定,那 client 端也要貼一樣的內容,無論 Peer 有多少個,都會使用與 server 一樣的 psk
- AllowedIPs:要賦予 client 端的 IP,本例給 client 的 IP 為 192.168.100.2/32,請注意後面的 netmask 一定要是 32 ,不可以設 24,多個 client 時,每個 Peer 都要有一組自己的 IP,不可重覆
設定 sysctl.conf
這個步驟在蠻多原文的教學裡都有提到,但我自己的測試中,即使沒有加上這個設定,VPN 還是可以順利的使用,所以大家可以視情況來調整,如果 VPN 沒辦法連線的話,可以試試加上這段的設定
編輯 /etc/sysctl.conf
cat << EOF >> /etc/sysctl.conf
net.ipv4.ip_forward=1
net.ipv6.conf.all.forwarding=1
EOF
重新載入 sysctl.conf 設定
sysctl -p
啟動 WireGuard Server
建立好 server 的 conf 設定檔後,我們就可以試著啟動 WireGuard 的 server,這邊介紹兩種啟動方式
systemctl start wg-quick@wg0-server
wg-quick up wg0-server
第一種就是一般 systemd 常用的啟動方式,第二種則是 WireGuard 自己的指令,兩種都可以用,後面的 wg0-server 就是我們設定檔的名稱,同時也是 WireGuard 建立的網卡代號,我們可以再一次用指令檢查
ip a
# 執行結果
1: lo: <LOOPBACK,UP,LOWER_UP> mtu 65536 qdisc noqueue state UNKNOWN group default qlen 1000
link/loopback 00:00:00:00:00:00 brd 00:00:00:00:00:00
inet 127.0.0.1/8 scope host lo
valid_lft forever preferred_lft forever
inet6 ::1/128 scope host
valid_lft forever preferred_lft forever
2: eth0: <BROADCAST,MULTICAST,UP,LOWER_UP> mtu 1460 qdisc pfifo_fast state UP group default qlen 1000
link/ether 22:11:0b:3a:10:22 brd ff:ff:ff:ff:ff:ff
inet 10.140.0.3/32 brd 10.138.0.2 scope global noprefixroute dynamic eth0
valid_lft 82564sec preferred_lft 82564sec
inet6 fe80::4001:aff:fe8a:2/64 scope link noprefixroute
valid_lft forever preferred_lft forever
32: wg0-server: <POINTOPOINT,NOARP,UP,LOWER_UP> mtu 1380 qdisc noqueue state UNKNOWN group default qlen 1000
link/none
inet 192.168.100.1/24 scope global wg0-server
valid_lft forever preferred_lft forever
inet6 fe80::e813:3764:1d66:889e/64 scope link flags 800
valid_lft forever preferred_lft forever
可以看到多出了一個 wg0-server 的介面,ip 為我們設定的 192.168.100.1 , 表示有啟動成功,server 端的設定就算是告一段落
設定 WireGuard Client
client 端 WireGuard 的安裝方式與 server 相同,因此我們一樣按照官網的說明就可以了
1. 建立設定檔資料夾與設定權限
mkdir /etc/wireguard && cd /etc/wireguard
umask 077
2. 製作 client 端的金鑰
wg genkey | tee client1_privateKey | wg pubkey > client1_publicKey
3. 製作 client 端的設定檔
一樣在 /etc/wireguard/ 底下建立設定檔,內容如下,本範例檔名為 client1.conf
[Interface]
Address = 192.168.100.2/24
PrivateKey = client 1 的 Private Key
DNS = 8.8.8.8
[Peer]
PublicKey = server 的 Public Key
PresharedKey = server psk 檔裡的內容
AllowedIPs = 0.0.0.0/0
Endpoint = 33.33.33.33:51820
PersistentKeepalive = 30
[ Interface ]
- Address:設定 client 的 ip
- PrivateKey:這裡貼上剛才做的私鑰「client1_privateKey」的內容
- DNS:client 端連線後使用的 DNS,建議要設
[ Peer ]
- PublicKey:這邊填入 server 端生成的 Public Key
- PresharedKey:填入剛才生成的 psk 檔內容,該選項非必要,但如果 server 有設定,那 client 端也要貼一樣的內容,無論 Peer 有多少個,都會使用與 server 一樣的 psk
- AllowedIPs:client 這邊的 allowed ip 設為 0.0.0.0/0 是指將所有的對外連線都透過 WireGuard 的介面出去,也可以設定只有特定的連線要透過 vpn 出去
- Endpoint:server 的實體外部 ip 與 WireGuard 所使用的 port
- PersistentKeepalive:讓 WireGuard client 每 30 秒就檢查一次連線,可保持與 server 的連線不中斷
上面的內容都設好之後存檔離開,我們就可以來測試 VPN 是否有弄成功了
啟動 WireGuard Client
因為本例中 client 端的設定檔名為 client1.conf,因此啟動的指令如下,一樣有兩種方式:
systemctl start wg-quick@client1
wg-quick up client1
啟動後,我們可以用下面的指令來檢查是否有成功
curl ipinfo.io/ip
執行完後,如果顯示的 ip 已更改,變成與 server 的 ip 相同,即表示 VPN 通道已成功建立並啟用
手機使用 WireGuard 的方法
如果是想讓手機使用 vpn,方法也很簡單,我們可以直接使用剛才已經在 client 端的電腦上面建立的 conf 設定檔,也可以另外建立一組新的設定檔給手機用,只要先製作一組新的 key,再去 server 端的 conf 裡新增一個 Peer,之後照剛才 client 的設定教學做出另一個設定檔就可以了,再提醒一下:同一時間,一組 conf 與 key 都只能給一個 client 使用,在這次的範例中,我們直接讓手機使用剛才做好的 client1.conf
手機安裝完 WireGuard 後,開啟就會進入主畫面,這裡有三種方式可以把設定檔加入:
- 直接把檔案傳到手機上,直接開啟 conf 檔
- 在電腦上建立 QR Code 讓手機掃瞄
- 手動輸入 conf 裡的內容
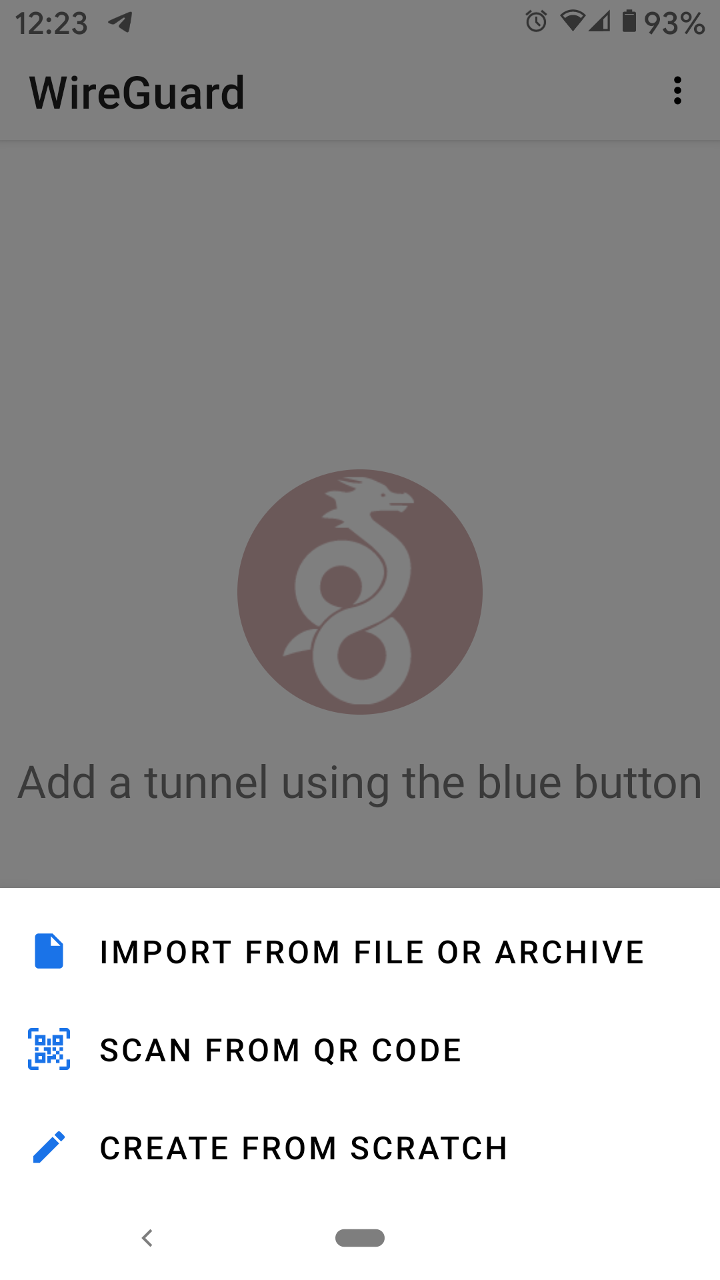
當然我們不太可能手動去輸入那麼複雜的金鑰內容,所以第三種方式除非萬不得已才會去使用,而第一種方式就只要想辦法把檔案傳到手機上就可以,但個人覺得第二種用 QR Code的方式最為便利,使用方法也很簡單!
首先在我們剛才 client 端的電腦(或是放有 client.conf 的電腦)裡安裝生成 qrcode 的軟體
yum install qrencode
再來只要一個指令就可以生成 QR Code
qrencode -t ansiutf8 < /etc/wireguard/client1.conf
最後讓手機的 WireGuard 掃瞄一下畫面上的 QR Code 就大功告成啦!
最近剛好碰到朋友需要使用 VPN 下載東西,因此順便檢視我原有的 OpenVPN 與 WireGuard,對於 OVPN 設定的複雜頓時非常的有感。WireGuard 的介紹中提到效能與安全性都更好,雖然這點還不敢確定,不過我想憑藉它簡易的安裝設定與使用方式,未來應該是有機會成為主流的~