Hime + 嘸蝦米一直是我在 Linux 用起來最順手的中文輸入,最近打算從 Ubuntu 改到 Manjaro,第一件事就是要先把這個中文輸入給搞定,不然後面什麼的都不用玩了,在參考了網路上許多教學後,總算是成功的安裝,下面就記錄一下我的安裝步驟
安裝完 Hime 之後的嘸蝦米設定,參考之前的文章:Ubuntu 安裝 hime 輸入法、嘸蝦米 即可!
環境說明
系統:Manjaro 21.1.4 Minimal 版本
桌面環境:Gnome 40.4
安裝教學
更新套件庫的區域,將來源指向台灣
sudo pacman-mirrors --country Taiwan
安裝 manjaro-keyring、manjaro-system 並更新套件
sudo pacman -Sy manjaro-keyring manjaro-system
sudo pacman -Su
安裝 yay 套件管理程式
sudo pacman -S yay
原本的 Manjaro 是用 yaourt 來安裝 AUR (Arch User Repository) 社群套件庫裡的軟體,不過現在已改用 yay
安裝編譯用基礎套件
sudo pacman -S base-devel
這裡我選擇安裝全部的套件,因為看上去都是些編譯時常用到的軟體,不確定一般版的 Manjaro 是否需要這一步驟,我下載的是較為精簡的 minimal 版,所以需要這個步驟
安裝 Hime 輸入法
yay -S hime-git
執行後會出現幾個選項,都直接按 Enter 照預設的步驟就可以
編輯環境變數設定檔
cat >> ~/.xprofile << EOF
export XIM_PROGRAM=hime
export XIM=hime
export GTK\_IM\_MODULE=hime
export QT\_IM\_MODULE=hime
export XMODIFIERS=@im=hime
hime &
EOF
最後重新登入,在畫面的右上角就可以看到熟悉的 Hime 圖示了!
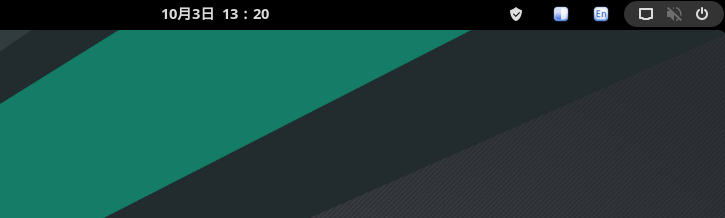
安裝完成也重開機了,但什麼都沒有…
如果沒看到的話,可能是桌面環境不是跑傳統的 X11,而是使用 wayland,這時可以用下面兩個指令來檢查
echo $XDG_SESSION_TYPE
# 執行結果
wayland
loginctl show-session $(loginctl | grep $(whoami) | awk '{print $1}') -p Type
# 執行結果
Type=wayland
檢查後如果的確使用 wayland 模式,這時候請登出,然後在登入時點選右下角的小齒輪圖示(齒輪會在點選使用者後出現),選擇 GNOME 採行 Xorg 就可以用 X11 模式登入,登入後就能看到 Hime 圖示的出現。
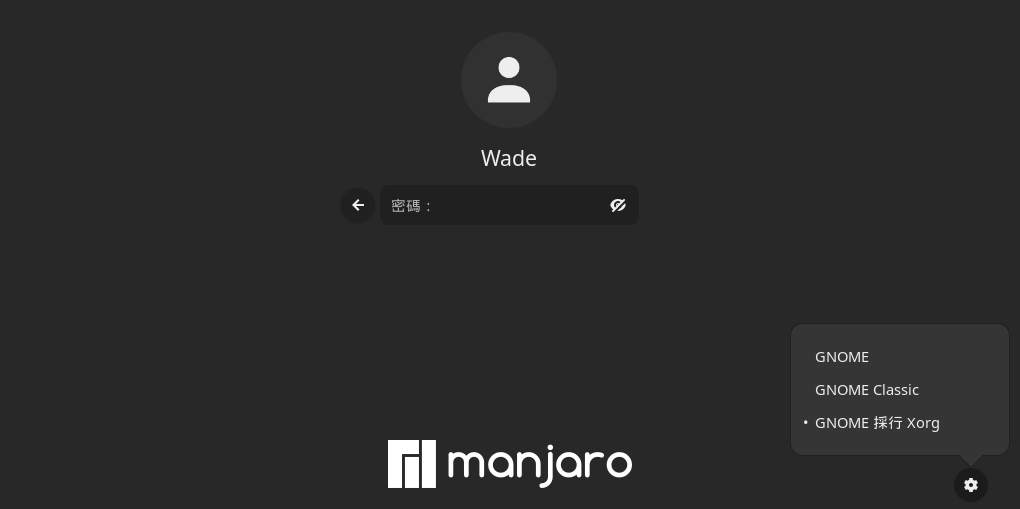
如果想直接關掉 wayland 的話,可以編輯 /etc/gdm/custom.conf 這個檔案,把 WaylandEnable=true 改成 WaylandEnable=false。
參考資料: